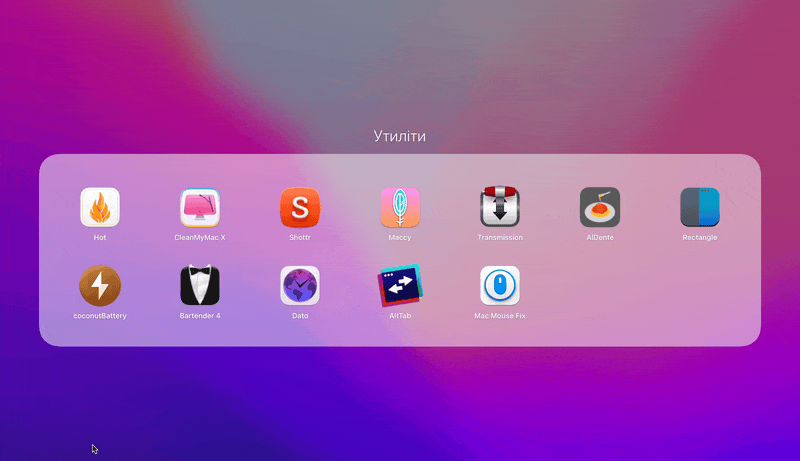Декілька корисних налаштувань Mac які зроблять вашу роботу простіше
Зміст
Стаття допоможе вам швидко використовувати панель смайлів Емодзі, задати конкретну програму для відкриття певного файлу, дізнатися температуру компонентів усередині свого Mac, а також трохи розібратися з тим як дізнатися шлях до файлів у Finder.
Як швидко використовувати панель смайлів Емодзі
Перший спосіб — для новачків передбачає робити визов емодзі с панелі-меню:
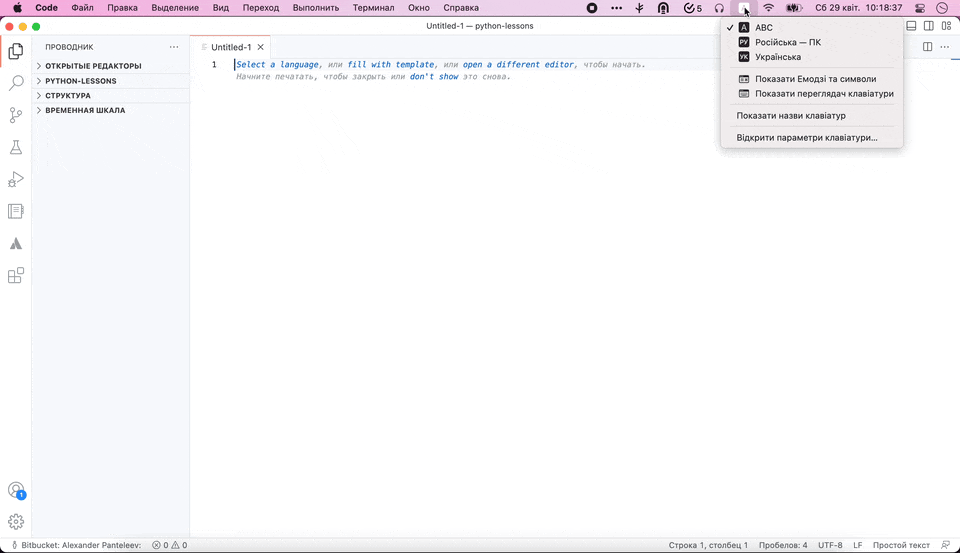
Не назвав би такий спосіб використовувати всі ці знаки і смайлики дійсно зручним. Тим паче, є інший варіант 😉
Другий спосіб (більш зручний) передбачає швидке додавання в текст Емодзі та символів через гарячі клавіши.
Для його використання потрібна комбінація клавіш ⌃Control + ⌘Command + ␣Пробел.
Крім смайликів у цьому меню є літерні символи, піктограми, технічні символи та інші знаки. Саме з цього меню я витягнув символи для позначення поєднання клавіш у попередньому абзаці. Зручно!
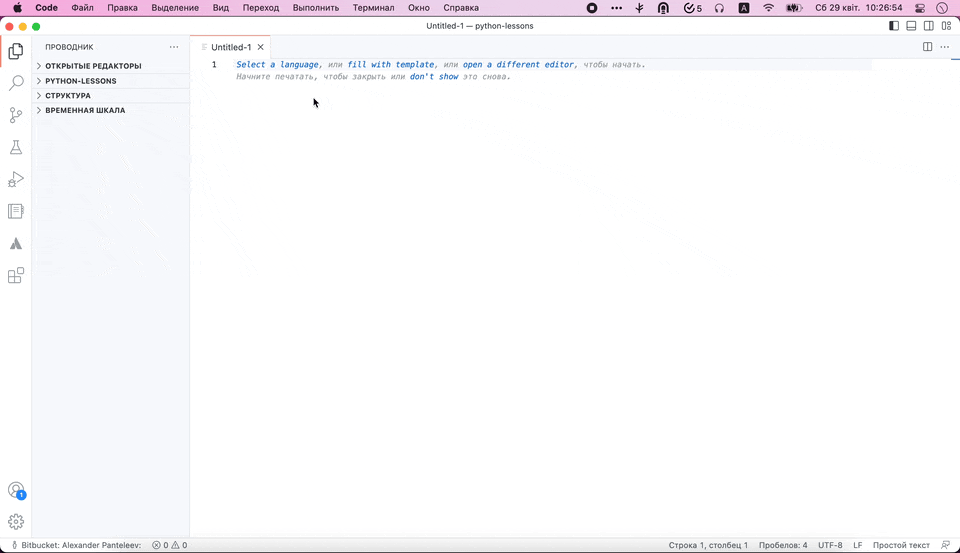
Як завжди відкривати файл у конкретній програмі
Цей прийом призначений для тих, хто користується Mac не так давно і досі сумує за комп'ютерами на Windows.
Чомусь про це мало хто говорить, але спочатку macOS використовує іншу логіку роботи з файлами. Якщо на ПК ви спочатку працюєте саме з документами, які відкриваєте в якійсь конкретній програмі з «Провідника», то тут, навпаки, спочатку запускаєте додаток, а потім вибираєте дані для роботи. Але це не так важливо.
Щоб конкретний файл відкривався не в програмі за замовчуванням, а в іншому застосунку, відкрийте додаткове меню для роботи з ним, затисніть ⌥Option, відкрийте «Завжди відкривати в програмі» і виберіть необхідну. Несподіваний прийом!
Все, тепер для конкретного файлу буде використовуватися якийсь інший софт. Причому для всіх інших документів такого ж типу додаток за замовчуванням буде як і раніше актуальним.
Навіщо це потрібно? Наприклад, ви постійно використовуєте зображення-шаблон в Adobe Photoshop, тепер відкривати його в цій програмі замість «Перегляду» можна буде простим подвійним натисканням.
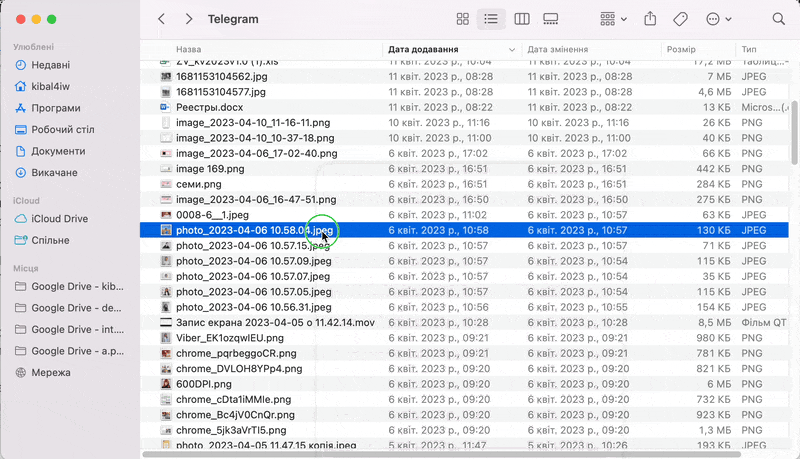
Як побачити шлях до файлу у Finder
Кожен файл на Mac містить шлях до папки, яка розпочинається в кореневому каталозі, але це може бути неочевидним. Нижче показано 2 способи, які допоможуть вам побачити поточний шлях до папки на вашому Mac.
Спосіб 1 — відкрити Finder та натиснути клавішу ⌥Option:
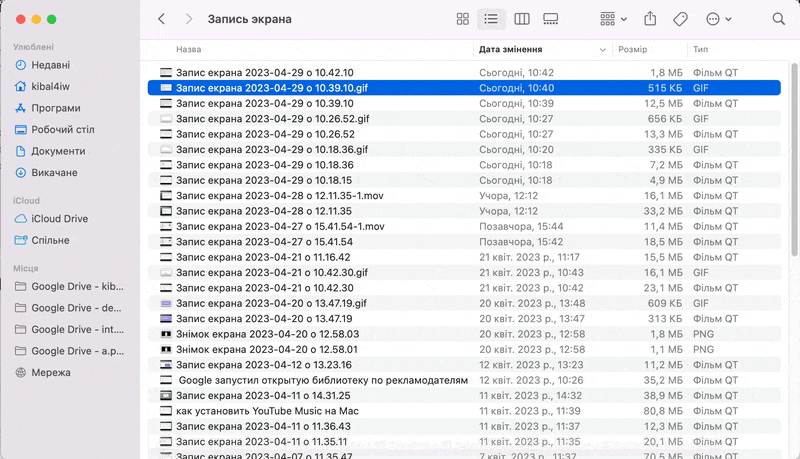
Спосіб 2 — активувати панель через меню «Перегляд» — «Показати панель шляху» (⌘Command + ⌥Option + P):

Як дізнатися температуру компонентів усередині Mac
Але визначити перегрів MacBook на око взагалі дуже складно. Річ у тім, що металевий корпус ноутбука виступає одним з інструментів для тепловідведення для внутрішніх компонентів, тому непогано так нагрівається. Це особливо помітно, якщо працювати з ним на колінах.
Тому в даному випадку нам важлива не температура самого корпусу, а кількість ℃ на процесорі, графічному чіпі та інших комплектуючих. І влітку все це стає особливо актуальним.
На всіх них встановлені спеціальні датчики, які контролюють увімкнення і розгін охолоджувальних вентиляторів. Але подивитися температуру без додаткового софта не вийде. Потрібен додаток на кшталт HOT, який можна завантажити абсолютно безкоштовно.