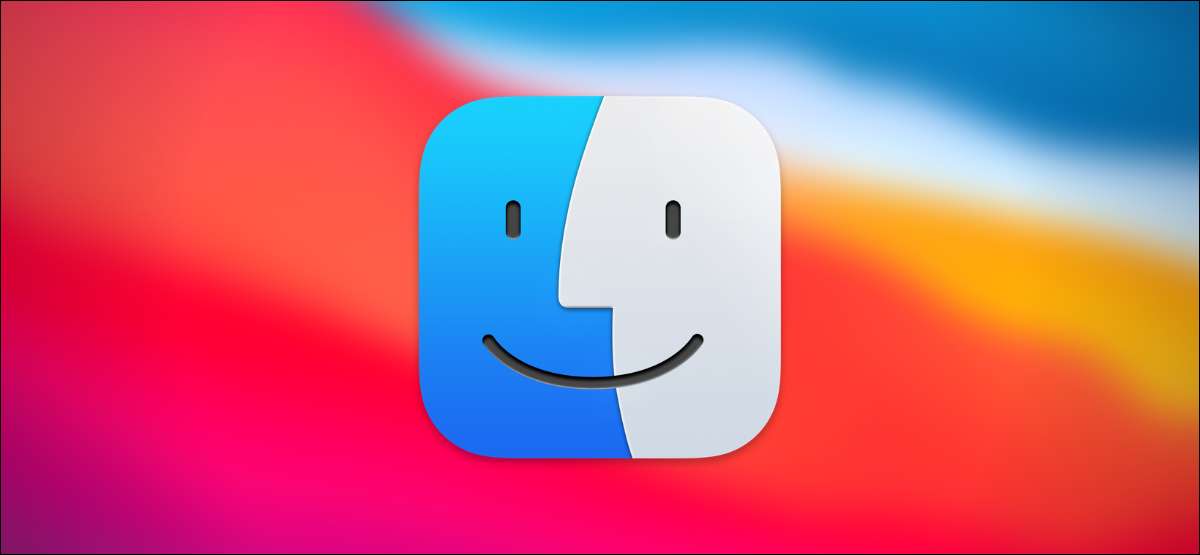Стаття допоможе вам швидко використовувати панель смайлів Емодзі, задати конкретну програму для відкриття певного файлу, дізнатися температуру компонентів усередині свого Mac, а також трохи розібратися з тим як дізнатися шлях до файлів у Finder.
Як швидко використовувати панель смайлів Емодзі
Перший спосіб — для новачків передбачає робити визов емодзі с панелі-меню:
Не назвав би такий спосіб використовувати всі ці знаки і смайлики дійсно зручним. Тим паче, є інший варіант 😉
Другий спосіб (більш зручний) передбачає швидке додавання в текст Емодзі та символів через гарячі клавіши.
Для його використання потрібна комбінація клавіш ⌃Control + ⌘Command + ␣Пробел.
Крім смайликів у цьому меню є літерні символи, піктограми, технічні символи та інші знаки. Саме з цього меню я витягнув символи для позначення поєднання клавіш у попередньому абзаці. Зручно!
Як завжди відкривати файл у конкретній програмі
Цей прийом призначений для тих, хто користується Mac не так давно і досі сумує за комп'ютерами на Windows.
Чомусь про це мало хто говорить, але спочатку macOS використовує іншу логіку роботи з файлами. Якщо на ПК ви спочатку працюєте саме з документами, які відкриваєте в якійсь конкретній програмі з «Провідника», то тут, навпаки, спочатку запускаєте додаток, а потім вибираєте дані для роботи. Але це не так важливо.
Щоб конкретний файл відкривався не в програмі за замовчуванням, а в іншому застосунку, відкрийте додаткове меню для роботи з ним, затисніть ⌥Option, відкрийте «Завжди відкривати в програмі» і виберіть необхідну. Несподіваний прийом!
Все, тепер для конкретного файлу буде використовуватися якийсь інший софт. Причому для всіх інших документів такого ж типу додаток за замовчуванням буде як і раніше актуальним.
Навіщо це потрібно? Наприклад, ви постійно використовуєте зображення-шаблон в Adobe Photoshop, тепер відкривати його в цій програмі замість «Перегляду» можна буде простим подвійним натисканням.
Як побачити шлях до файлу у Finder
Кожен файл на Mac містить шлях до папки, яка розпочинається в кореневому каталозі, але це може бути неочевидним. Нижче показано 2 способи, які допоможуть вам побачити поточний шлях до папки на вашому Mac.
Спосіб 1 — відкрити Finder та натиснути клавішу ⌥Option:
Спосіб 2 — активувати панель через меню «Перегляд» — «Показати панель шляху» (⌘Command + ⌥Option + P):
Як дізнатися температуру компонентів усередині Mac
Але визначити перегрів MacBook на око взагалі дуже складно. Річ у тім, що металевий корпус ноутбука виступає одним з інструментів для тепловідведення для внутрішніх компонентів, тому непогано так нагрівається. Це особливо помітно, якщо працювати з ним на колінах.
Тому в даному випадку нам важлива не температура самого корпусу, а кількість ℃ на процесорі, графічному чіпі та інших комплектуючих. І влітку все це стає особливо актуальним.
На всіх них встановлені спеціальні датчики, які контролюють увімкнення і розгін охолоджувальних вентиляторів. Але подивитися температуру без додаткового софта не вийде. Потрібен додаток на кшталт HOT, який можна завантажити абсолютно безкоштовно.